Free iPhone Ringtones Are Back!
Yay for the triumphant return of free iPhone ringtones!! With the latest release of iTunes 7.5 and iPhone firmware 1.1.2, Apple has allowed users to upload short AAC music files they already own to their iPhones without having to pay for them. Thanks Apple! First a $100 gift certificate, and now free ringtones? I LOVE my iPhone!
I'd like to provide a walkthrough tutorial on how to install MP3 or AAC music files as ringtones without having to pay for them. These instructions are for OS X Mac users. It'll work for Tiger (10.4) or Leopard (10.5). I suspect a similar trick will work for Windoze machines, but I haven't tried it.
* * * * * * * * * * * *
STEP 1: SOFTWARE UPDATE:
As of right now, the latest version of iTunes and iPhone software is what we need to run this hack. Open iTunes and choose About iTunes to see what version you're using. It should say 7.5, if not, run Software Update (requires an admin password).  Connect your iPhone to your computer, and make sure you're iPhone is running Software Version 1.1.2.
Connect your iPhone to your computer, and make sure you're iPhone is running Software Version 1.1.2.
STEP 2: CROP AN MP3: The goal of this step is to create a 30 second MP3 music file. I like to use Audacity because it's powerful, and even better, it's free. You can download it for Mac or PC here. Drag your MP3 or AAC song of choice into Audacity. Highlight a 30 second clip (spacebar to preview your selection) and choose Edit -> Trim to crop the song.
The goal of this step is to create a 30 second MP3 music file. I like to use Audacity because it's powerful, and even better, it's free. You can download it for Mac or PC here. Drag your MP3 or AAC song of choice into Audacity. Highlight a 30 second clip (spacebar to preview your selection) and choose Edit -> Trim to crop the song.
Since the iPhone ringer isn't very loud, I like to amplify the audio file as well. Do this by choosing Effect -> Amplify.
I usually take it to a peak Amplitude of 3 (give or take depending on the file). Notice that amplifying a song like this will likely degrade the quality of the music file, but in this case, I want volume over fidelity.
We're all done with Amplitude. To save the changes you've made, you need to export your song. You can export it as a WAV, or as an MP3 (requires installation of an MP3 Codec, instructions here). Export the file to your desktop.
STEP 3: CONVERT TO AAC
Now that our music file is ready to be used, we need to turn it into an AAC file. We'll use iTunes to do that. First we have to check your iTunes preferences to make sure it will handle your files properly. Click iTunes in the menu bar and choose preferences. Select the Advanced tab. Under General, make sure "Keep iTunes Music Folder organized" and "Copy files to iTunes Music Folder when adding to library" are both checked.
Also, under the Importing tab, make sure Import Using is set to AAC Encoder, and Setting is High Quality (128 kbps)
Now that your settings are all ready, drag your cropped MP3 or WAV from the desktop into iTunes. Highlight the file and choose from the menu bar Advanced -> Convert Selection to AAC. You now have 30 second AAC file. We're almost there! Now all you have to do is change the file name 3 letter extension from m4a to m4r.
STEP 4: RENAME THE M4A TO M4R
Right click (control click for you one-button mousers) on the song in iTunes and choose Show in Finder. Click on your song and rename yoursongfile.m4a to yoursongfile.m4r. It should prompt you "are you sure you want to change the extension?", you're sure, so choose "Use .m4r".  If it doesn't prompt you, then it didn't work. Choose Get Info on the file, and rename it under the Name & Extension drop-down.
If it doesn't prompt you, then it didn't work. Choose Get Info on the file, and rename it under the Name & Extension drop-down.
STEP 5: RE-IMPORT YOUR RINGTONE INTO ITUNES You're ready to import your finished ringtone into iTunes. First, we need to delete the AAC file you created. Open iTunes, find your converted AAC, and hit the delete key on your keyboard. When it prompts you "Do you want to move the selected files to the trash", choose Keep Files. Now go back to yoursongfile.m4r and double click it. If we did everything right, iTunes should place the file in your Ringtones section in iTunes.
You're ready to import your finished ringtone into iTunes. First, we need to delete the AAC file you created. Open iTunes, find your converted AAC, and hit the delete key on your keyboard. When it prompts you "Do you want to move the selected files to the trash", choose Keep Files. Now go back to yoursongfile.m4r and double click it. If we did everything right, iTunes should place the file in your Ringtones section in iTunes.
STEP 6: SYNC YOUR RINGTONE
In iTunes, choose your iPhone in the devices section. Under the ringtones tab, choose Sync ringtones, and choose which ones you want to use. Now sync your iPhone and it will copy your new FREE ringtones to your iPhone!!
To choose a ringtone for all incoming calls, go to Settings -> Sounds on your iPhone. If you want to assign a specific song to a particular person, find their entry in your phone contacts section and choose the ringtone setting. I like to create different ringtones for all my friends. That way, I can tell who's calling without looking at my phone. Plus, its way fun to figure out which song is appropriate for which friend. For example, Gaby is 99 Luftballons, Dov is Manamana from The Muppet Show, and Myshelle is Why Don't You Do Right as sung by Jessica Rabbit.
So there ya go. A complete walkthrough (with pictures) on how to install free ringtones on your iPhone. If you have any questions, post them in the comments.
* * * * * * * * * * * *
Thanks to The Unofficial Apple Weblog for pointing out the return of free ringtones.
Honestly, the only reason I ever hacked my iPhone in the first place is so I could use music I've already legally purchased as a ringtone. The idea that you have to pay an extra $2 to use a song you already own as a ringtone is ridiculous. If I have 30 friends with custom ringtones, that's $60 just to have my phone function the way I expect it to. PS: I just spent my $100 Apple iPhone rebate on a badass pair of earphones. The latest model of the V-Moda Vibe Duo Earphones were just released a couple weeks ago, and are the only in-ear headphones I know of that have the pause/answer phone/skip track button on an integrated mic, just like the Apple ones that came with the iPhone. The difference is, these are in-ear phones, so instead of hanging on your earbud, they use a rubber plug to seal them into your ear. The difference in sound quality is AMAZING. I can't recommend them enough. Hard hitting bass, and nice clear mids and highs. They're replacing my old Sony Fontopia MDR-EX71 in ear headphones (they don't have a mic or button and the jack doesn't fit in the iPhone). The difference in sound quality is definitely noticeable.
PS: I just spent my $100 Apple iPhone rebate on a badass pair of earphones. The latest model of the V-Moda Vibe Duo Earphones were just released a couple weeks ago, and are the only in-ear headphones I know of that have the pause/answer phone/skip track button on an integrated mic, just like the Apple ones that came with the iPhone. The difference is, these are in-ear phones, so instead of hanging on your earbud, they use a rubber plug to seal them into your ear. The difference in sound quality is AMAZING. I can't recommend them enough. Hard hitting bass, and nice clear mids and highs. They're replacing my old Sony Fontopia MDR-EX71 in ear headphones (they don't have a mic or button and the jack doesn't fit in the iPhone). The difference in sound quality is definitely noticeable.
PPS: I just noticed somebody else anonymously posted his own version of these instructions. The walkthrough on this site is a little simpler than mine. Feel free to use it as a resource as well: http://freeitunesringtone.blogspot.com


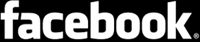
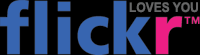
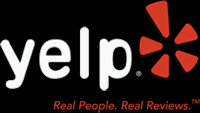


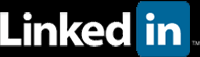
9 comments:
Thanks for posting these instructions. i tried it on both xp and OS X and it works!!! thanks again
Hey sebastian, thanks for your kinds words. Glad to hear it worked for you!
thanks man really helpful you gave me last piece of info I couldnt find on the other blog
Hey Dude... I got the ringtone in the ringtones folder with the steps you mentioned.. but the ringtone wouldnt upload to iphone.
Gives me a messgae after synching that the particular song was not copied to the iphone because it cannot be played on this iphone.
Software Version is 1.1.1
Itunes is 7.5
Please help
rmandavia: This trick only works with Software Version 1.1.2
Update your iPhone software and try again.
hey am trying to do ur metho, i got the ringtone in the ringtones folder, but the ringtone wouldnt upload to iphone. Can u help me with that plz my iphone version is 1.1.3
Thanks very much for this. I wasn't getting the prompt when renaming, and as you say..."if you're not getting the prompt, it didn't work". For other PC users with the same problem, within the folder where the converted AAC file is (.m4a), I chose Tools > Folder Options > and unchecked "Hide Extensions for known file types". After "applying" this new setting, I renamed again and was prompted. Double-clicking the newly renamed (.m4r) accurately imported the ringtone and it now appears in the ringtone folder within ITunes for future syncing.
Awesome! I'm glad to hear this older tutorial is still relevant. Thanks for the comment.
Very cool it still works
Post a Comment